Products
Solutions
Resources
9977 N 90th Street, Suite 250 Scottsdale, AZ 85258 | 1-800-637-7496
© 2024 InEight, Inc. All Rights Reserved | Privacy Statement | Terms of Service | Cookie Policy | Do not sell/share my information

A convenient way to create items, such as bid packages, contracts, and line items, is through importing. You can also export items to an Excel spreadsheet, so you can edit lines quickly or analyze data using outside tools.
The import template lets you import data into the register. The template is a Microsoft Excel spreadsheet with columns to import that correspond to columns on the register.
The first worksheet contains the Instructions for the template, where the legend and guidelines are located. The guidelines describe the information on the Import template, exporting with data and how to update or add more information to the existing data.
The second worksheet, Data, is where you enter your data for the import. The columns are color coded to indicate which columns are system generated, required data, optional data and ignored data.
When using the template, keep in mind the following:
From the register, select the Import icon to begin the downloading.
The Import data from template opens for you to import and save the template or for you to drop a completed template to be uploaded. The template is updated frequently, and it is best practice to download a new template each time you want to import any template.
After the template has been downloaded, you complete the required areas. Do not change the name of the spreadsheet tabs.
After you have completed the information in the template, you can import it into Contract.
Summary: Import data from a template when you want to add items in bulk.
Considerations: These steps assume that the Microsoft Excel template has been downloaded and completed according to the template instructions. Because the available fields and their functionality are frequently updated, it is best practice to download a new template each time you want to import data.
Quick steps:
From the Import data from template window, drag and drop or browse to your template file.
If the Import dialog box has a field that lets you indicate calculations, such as whether to update milestones based on duration or dates, select the applicable option.
Click Import.
After you have imported your Excel file, you can correct any errors in the Import history window. After you import, the new data shows in the register.
Contract validates the date format based on the person who imports the data. If the date format does not match the preferences of that person, Contract generates an error in the import history and removes the date.
From the register, select the Export icon, and then select With data.
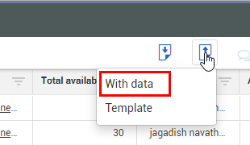
In the exported file, you can use the Data worksheet to update the applicable fields before importing it.
Additional Information
9977 N 90th Street, Suite 250 Scottsdale, AZ 85258 | 1-800-637-7496
© 2024 InEight, Inc. All Rights Reserved | Privacy Statement | Terms of Service | Cookie Policy | Do not sell/share my information
